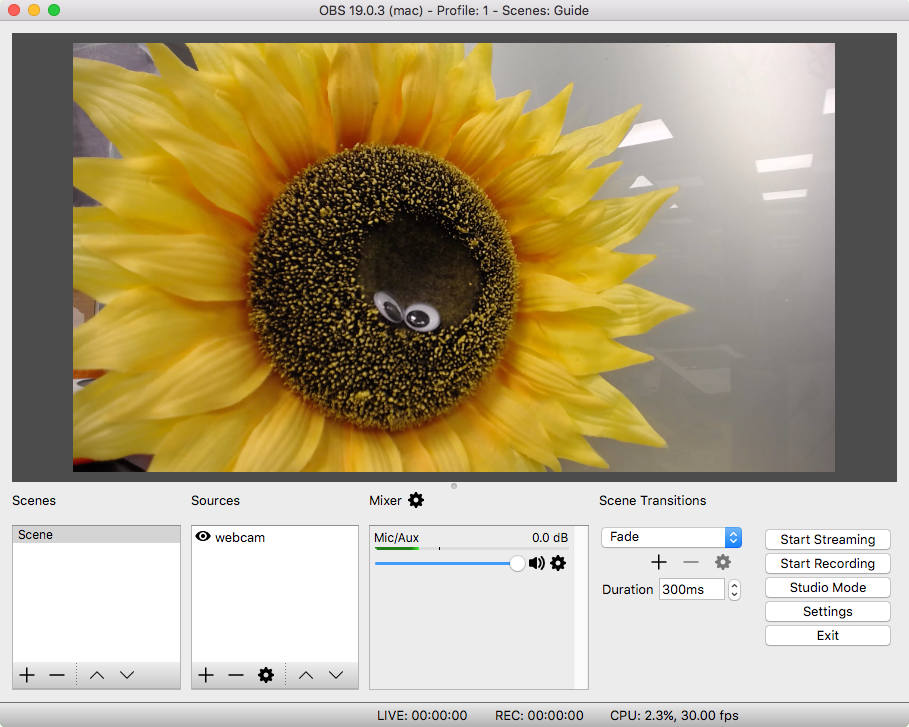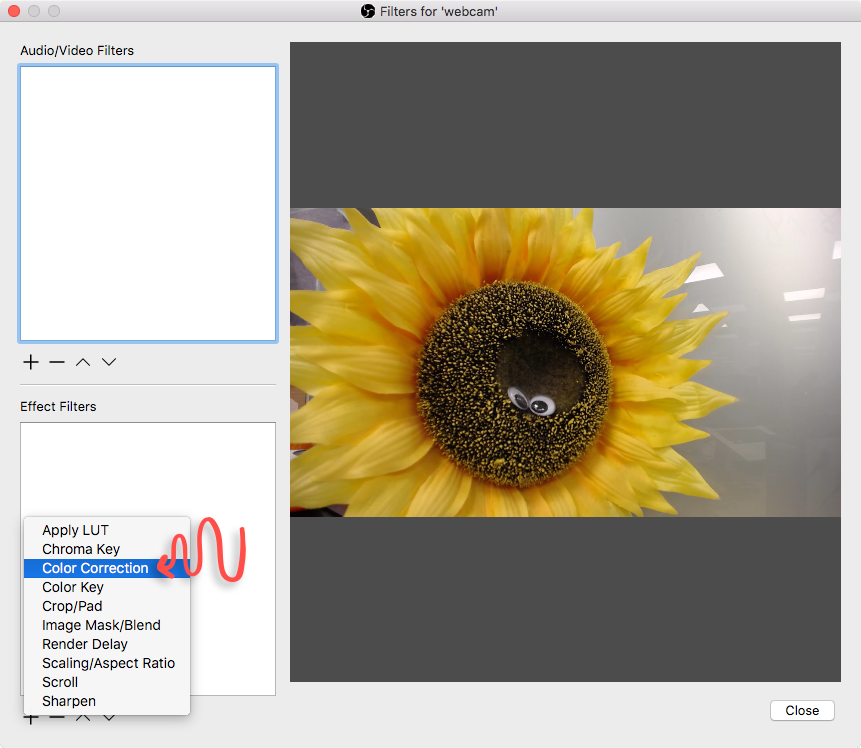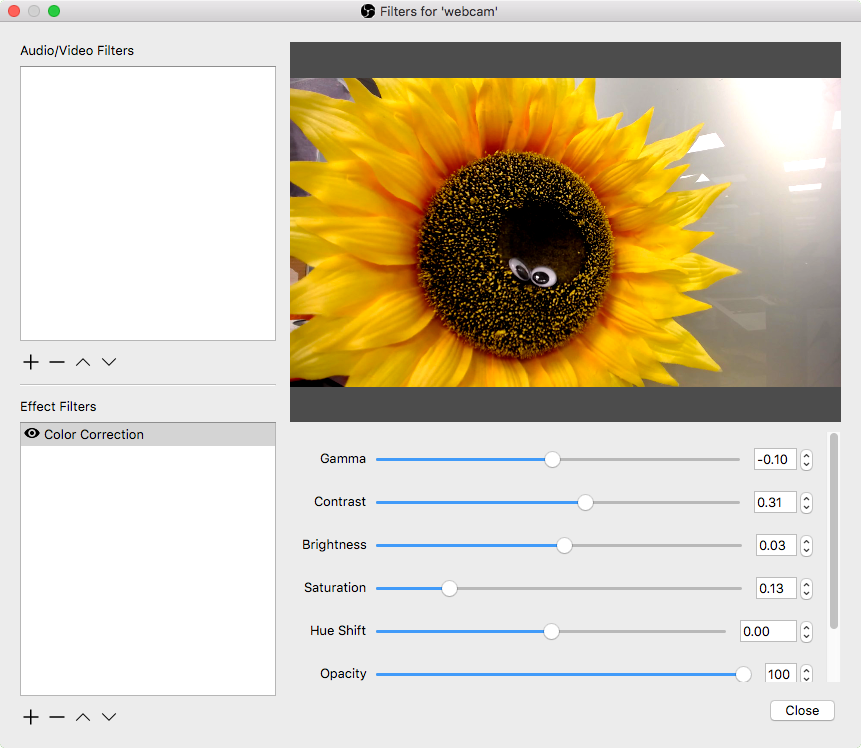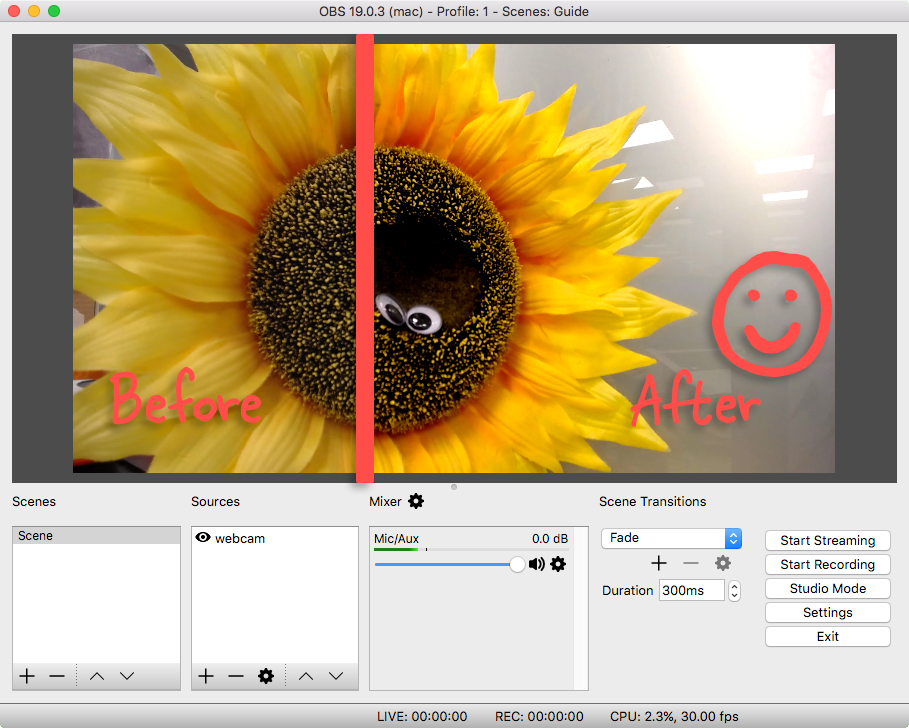Overview
Color correction can come in extremely handy when working with different lighting conditions. It's mainly used to make the lighting and color space of a scene more natural. In this example we will make the sunflower look more like it does in person.
4. Edit the color correction values
When it comes to color correcting you first need to decide exactly what you want to do. For example, you could make skin tones look more natural.
In our example we’ve made the sunflower look more natural and less washed out. This was achieved by adjusting the gamma, contrast, brightness and saturation levels.